Hilfe-Themen
Lead Bestellungen
1. Bestellungen: In diesem Bereich können Sie bestehende Bestellungen einsehen, bearbeiten oder neue Bestellungen hinzufügen.

2. Neue Lead Bestellung: Rechts oben, über den Button „Neue Lead-Bestellung“, kann eine neue Bestellung anlegt werden.

3. Lead Bestellung (Bestelleinstellungen): Nachdem der Button „Neue Lead-Bestellung“ ausgewählt wurde, wird folgende Seite geöffnet. hier sollten alle relevanten Angaben zur Bestellung hinterlegt werden.
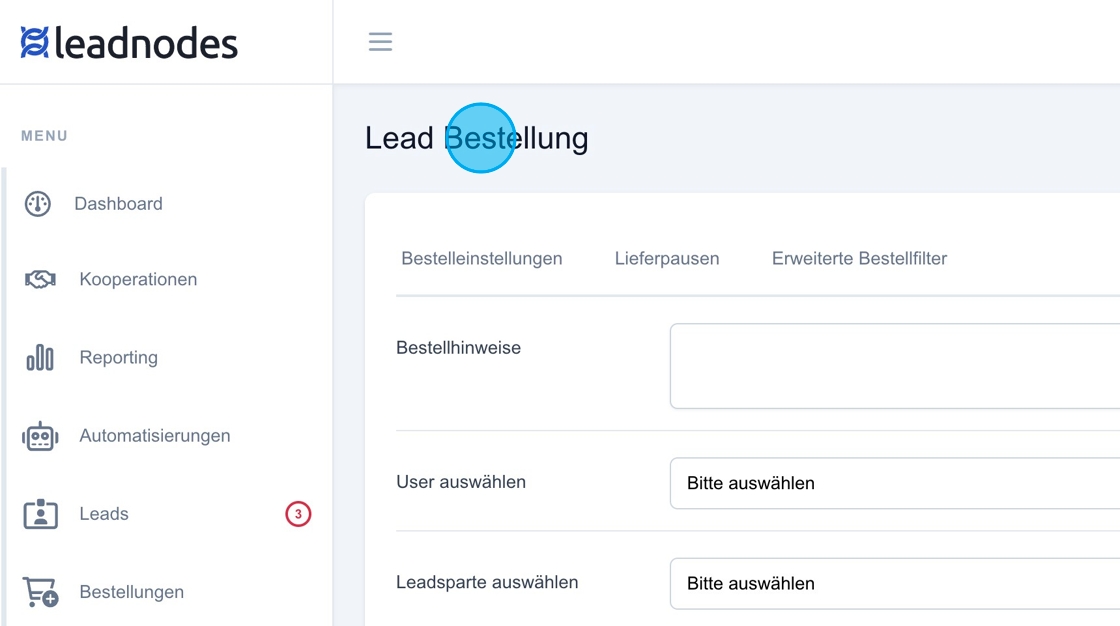
4. Bestellhinweise: In diesem Feld wird eine kurze Information hinterlegt, um später nachvollziehen zu können, aus welchen Gründen oder unter welchen Vereinbarungen die Bestellung erstellt wurde. Dies dient dazu, auch bei länger stehenden Bestellungen den Überblick zu behalten.

5. User auswählen: In diesem Bereich wird der User ausgewählt, der die Leads bestellt hat. Bestehende Nutzer können über das Dropdown-Menü ausgewählt werden.

6. Leadsparte auswählen: In diesem Bereich wird die Leadsparte ausgewählt, die bestellt wurde. Die Auswahl erfolgt über das Dropdown-Menü.

7. Lead-Preis: In diesem Feld wird der Preis pro Lead eingetragen, zu dem die Leads dem User in Rechnung gestellt werden.

8. Lieferintervall: Über das Lieferintervall lässt sich festlegen, wie die Bestellung abgewickelt wird.
Es gibt die Option "einmalig", was bedeutet, dass die Bestellung entweder bis zur Erreichung der Bestellmenge oder bis zum Ablauf des Bestellzeitraums ausgeführt wird.

9. Lieferintervall-täglich: Bei der Einstellung „täglich“ werden die Leads täglich in der angegebenen Menge geliefert. Wenn zum Beispiel eine Bestellmenge von 10 Leads festgelegt wurde, erhält der User jeden Tag 10 Leads. Jeden Abend um Mitternacht wird die Bestellung zurückgesetzt, sodass am nächsten Tag erneut 10 Leads geliefert werden können.

10. Lieferintervall- wöchentlich: Bei der wöchentlichen Einstellung wird die Bestellung jeweils von Sonntag auf Montag zurückgesetzt. Das Prinzip ist dasselbe: Sobald die Bestellmenge für die Woche erreicht wurde, wird die Bestellung sonntags auf montags zurückgesetzt, sodass die Liefermenge über die kommende Woche hinweg geliefert werden kann.

11. Lieferintervall – monatlich: Bei der monatlichen Einstellung wird die Bestellung in der Nacht zum Ersten des Monats zurückgesetzt, sodass die neue Bestellperiode beginnen kann.

12. Leadmenge: Hier wird die Menge der bestellten Leads festgelegt, immer in Kombination mit dem gewählten Lieferintervall. Zusätzlich gibt es die Option „Tageshöchstgrenze“, die vor allem bei wöchentlichen oder monatlichen Lieferintervallen relevant ist.

13. Tageshöchstgrenze bei der Leadmenge: Wenn der User beispielsweise monatlich 100 Leads bestellt, kann es sein, dass alle Leads direkt am Anfang des Monats verfügbar sind. Um zu verhindern, dass alle 100 Leads auf einmal geliefert werden, kann eine Tageshöchstgrenze festgelegt werden. Gibt man hier beispielsweise eine Tageshöchstgrenze von 20 ein, werden die 100 Leads über den Monat verteilt, mit maximal 20 Leads pro Tag.

14. Priorität: Die Priorität gibt an, welche Bestellung bevorzugt bearbeitet wird. Prio 1 steht dabei für die höchste Priorität. Bestellungen mit höherer Priorität werden bevorzugt ausgeführt. Es empfiehlt sich, hier einen relativ hohen Wert, z. B. 100, einzutragen, um später genügend Spielraum für die Priorisierung nach unten zu haben. Als Tipp: Es kann sinnvoll sein, alle Bestellungen auf der gleichen Prioritätsebene zu halten, damit das System die Leads gleichmäßig auf alle Bestellungen verteilt.

15. Lieferzeit: In der Regel werden die Leads in Echtzeit verteilt. Sobald ein Lead eingegangen ist, durchläuft er eine Prüfung. Wenn dabei keine Auffälligkeiten festgestellt werden, wird der Lead für den Verkauf freigegeben und direkt weitergeleitet. Ein User gibt seine Daten auf der Webseite ein, und der Lead wird innerhalb einer Minute an den Kunden übermittelt, sodass dieser umgehend Kontakt aufnehmen kann.

16. Lieferzeit: Für einige User ist es nicht erwünscht, Leads außerhalb bestimmter Zeiten zu erhalten, da dies zusätzlichen Druck erzeugen kann, Leads sofort zu bearbeiten. Um dem entgegenzuwirken, lässt sich die Lieferzeit festlegen. Zum Beispiel kann ein Zeitfenster von 9 bis 20 Uhr definiert werden, sodass Leads nur innerhalb dieses Zeitraums geliefert werden. Leads, die außerhalb dieses Zeitraums eingehen, werden erst am nächsten Tag ab 9 Uhr zugestellt.

17. Bestellzeitraum: Im Bestellzeitraum wird ein Startdatum festgelegt, ab wann die Bestellung aktiv sein soll. Die Option „fortlaufend“, bedeutet, dass kein Enddatum definiert wird. Diese Einstellung eignet sich besonders für Bestellungen mit täglichen oder wöchentlichen Intervallen, die automatisch zurückgesetzt werden und solange weiterlaufen, bis der Kunde die Bestellung kündigt.

18. Bestellzeitraum mit Enddatum: Alternativ kann über die Einstellung ein Enddatum festgelegt werden. Ist ein Enddatum definiert, wird die Bestellung an diesem Tag automatisch deaktiviert. Sollte die bestellte Liefermenge vor dem Enddatum erreicht sein, wird die Bestellung ebenfalls abgeschlossen, und es werden keine weiteren Leads mehr geliefert.

19. Liefertage: Hier kann festgelegt werden, an welchen Tagen keine Leads ausgeliefert werden sollen, zum Beispiel an Samstagen und Sonntagen. An diesen Tagen erfolgt dann keine Lieferung von Leads.

20. Liefergebiete: In diesem Abschnitt werden die Liefergebiete festgelegt, die bestimmen, in welchen Regionen die Leads ausgeliefert werden sollen.

21. Bundesweit: Die erste Option ist „Bundesweit“. Wenn diese Einstellung gewählt ist, passt jeder eingehende Lead zur Bestellung, unabhängig von der Postleitzahl oder Bundesland. Zum Beispiel wird ein eingehender PKV-Lead automatisch der Bestellung zugeordnet, wenn „Bundesweit“ aktiviert ist.

22. Liefergebiete – Bundesländer: Mit der Einstellung „Bundesländer“ kann festgelegt werden, dass Leads basierend auf der Postleitzahl ihrem jeweiligen Bundesland zugeordnet werden. Beispielsweise können hier Bayern und Niedersachsen ausgewählt werden. Sobald ein Lead eingeht und eine Postleitzahl enthält, wird überprüft, ob diese zu Bayern oder Baden-Württemberg gehört. Ist dies der Fall, wird der Lead entsprechend von der Bestellung übernommen.

23. Hinzufügen: Hier können weitere Bundesländer über die Option "Hinzufügen" hinzugefügt werden.

24. Liefergebiete – Postleitzahlenbereich: Die nächste Option ist der „Postleitzahlenbereich“. Hier können spezifische Postleitzahlenbereiche hinzugefügt werden, in denen Leads generiert werden sollen. Zum Beispiel kann der Bereich 60000 bis 69999 definiert werden. Wenn ein Lead mit der Postleitzahl 64839 eingeht, fällt er in diesen Bereich und wird der Bestellung zugeordnet.
Click "Postleitzahlbereiche hinzufügen"

25.
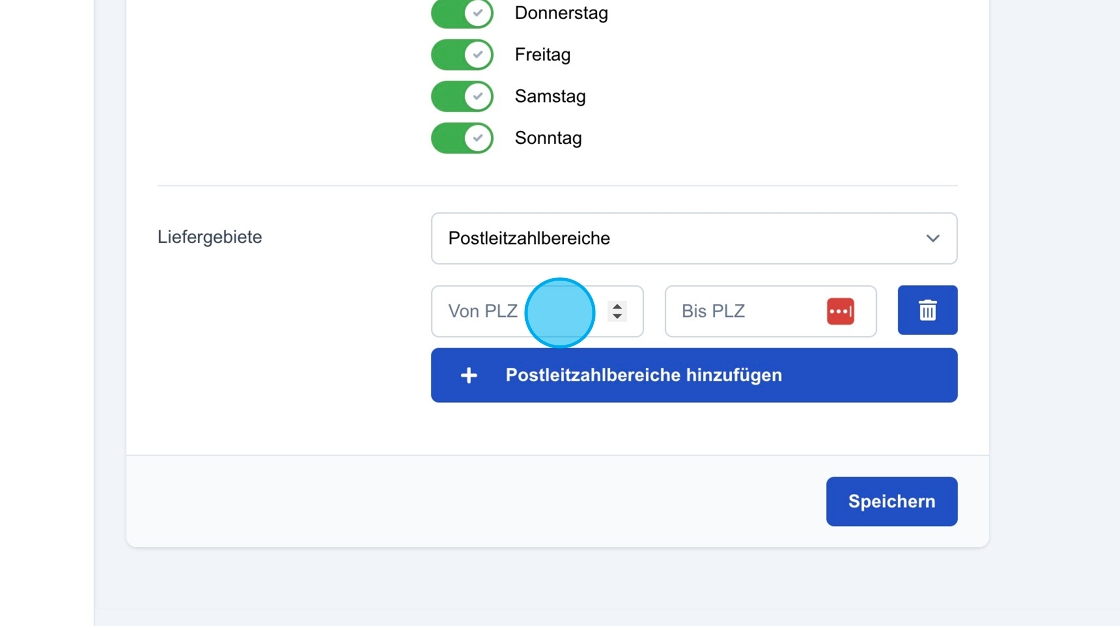
26. Click the "Bis PLZ" field.

27. Click "Postleitzahlbereiche hinzufügen"

28. Select the "custom_areas" option.

29. Liefergebiete – Benutzerdefinierte Gebiete
Die vierte Einstellung sind „definierte Gebiete“. Hier kann eine spezifische Postleitzahl, z. B. 64839, mit einem festgelegten Radius kombiniert werden. Mehrere Postleitzahlen und Radien können hinzugefügt werden. Das System prüft dann, ob die Postleitzahl eines Leads innerhalb des gewählten Radius liegt. Wenn ja, wird der Lead der Bestellung zugeordnet. Wenn nicht, greift die Bestellung für diesen Lead nicht.

30. Liefergebiete – Definierte Postleitzahlen:
Die letzte Einstellung ermöglicht das Hinzufügen spezifischer Postleitzahlen. Ähnlich wie beim Radius kann hier eine Postleitzahl eingegeben und nach benachbarten Orten gesucht werden. Das System zeigt Orte im Umkreis an, inklusive Distanzangaben, und ermöglicht die Auswahl einzelner Orte. Alle angezeigten Standorte können auf Wunsch hinzugefügt oder spezifische Postleitzahlen per Klick auf das „X“ wieder entfernt werden.

31. Zusätzlich lassen sich weitere Postleitzahlen über die Suche oder eine durch Kommas getrennte Liste ergänzen. Bei Bedarf kann mit dem Button „Alle Liefergebiete entfernen“ die gesamte Liste gelöscht werden, um Platz für neue Postleitzahlen zu schaffen.

32. Speichern: Mit einem Klick auf „Speichern“ werden alle vorgenommenen Einstellungen für die Bestellung dauerhaft übernommen und gespeichert.





