Hilfe-Themen
User Profil
1. User Profile: Die Benutzereinstellungen beginnen mit dem User Profile
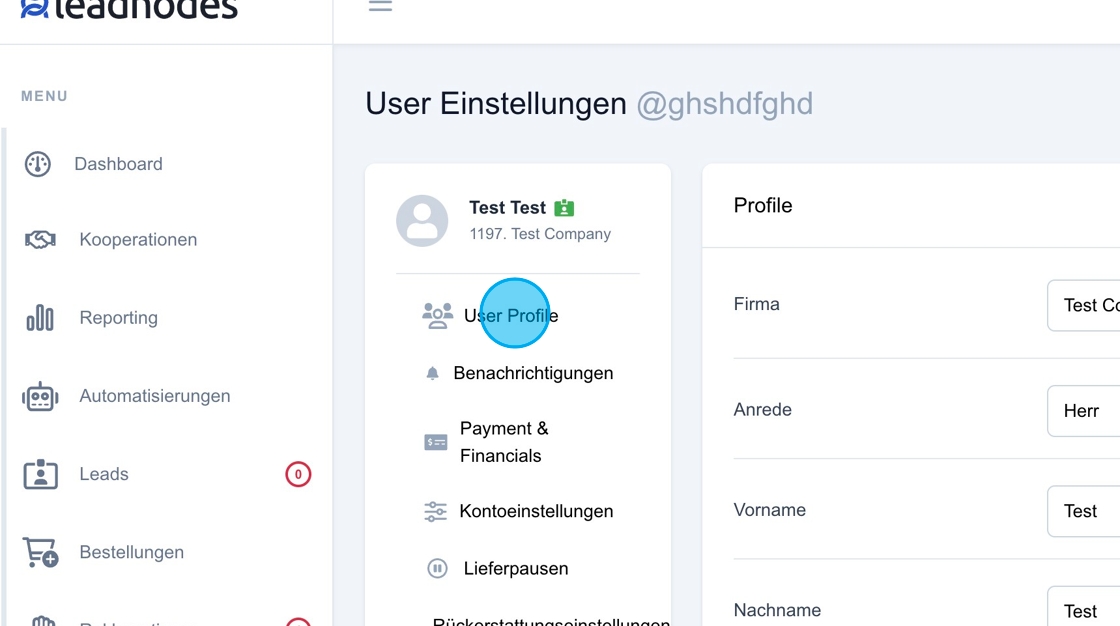
2. Profile: Hier werden alle Benutzerdaten erfasst, die auch auf der Rechnung erscheinen.

3. Einstellungen Speichern: Speichern Sie die Benutzerdaten, damit diese dauerhaft im System hinterlegt bleiben.

4. Profil Bild: In diesem Bereich kann ein Profilbild für den Benutzer hinterlegt werden.
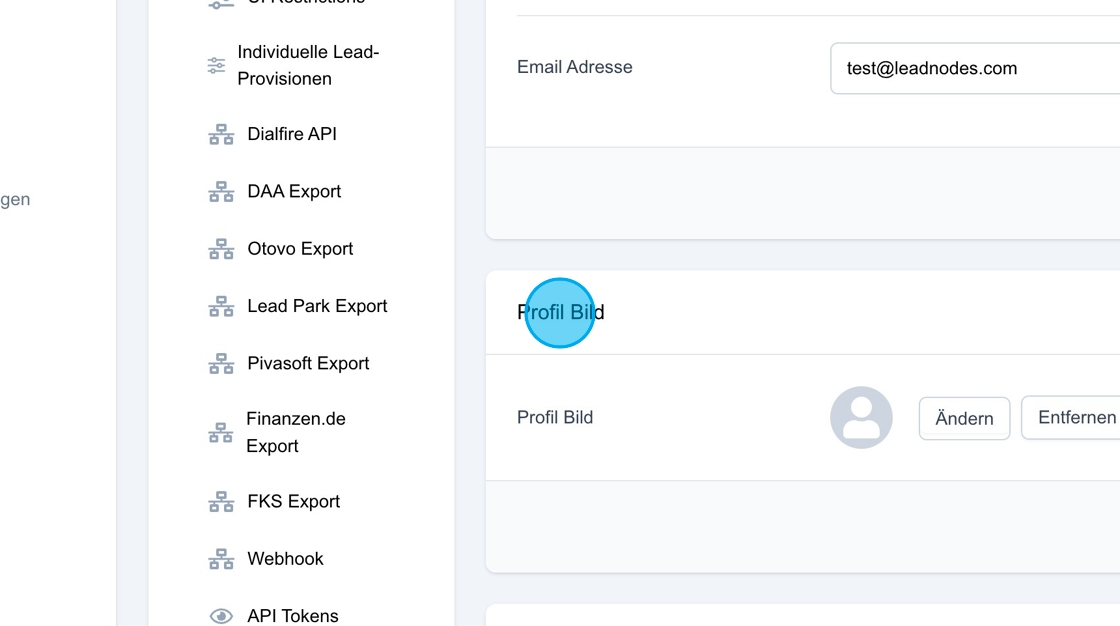
5. Ändern: Mit dem Button "Ändern" lässt sich ein gewünschtes Profilbild aus den eigenen Dateien für einen Benutzer auswählen und hinterlegen. Über "Entfernen" kann das Bild wieder gelöscht werden.

6. Einstellungen Speichern: Nach Änderung oder Entfernung des Profilbilds bitte den Button "Einstellungen speichern" drücken, damit das gewählte Bild übernommen wird.

7. User Role: Hier kann die gewünschte Rolle für den Benutzer hinzugefügt oder geändert werden.

8. User Role: Standardmäßig ist die Rolle Benutzer hinterlegt. Es stehen jedoch zwei weitere Rollen zur Auswahl, die einem Benutzer zugewiesen werden können. Über den Dropdown-Pfeil können weitere Rollen ausgewählt werden: Der Co-Admin hat, ähnlich wie ein Admin, vollen Zugriff auf das gesamte System, kann neue Benutzer anlegen/bearbeiten und Einstellungen ändern. Die Rolle Callcenter erhält ausschließlich die Zugänge, die für die Arbeit in einem Callcenter benötigt werden.

9. Benutzer Gruppen: In diesem Bereich können mehrere Benutzer einer bestimmten Gruppe zugewiesen werden.

10. Gruppe: Hier können beispielsweise Gruppen wie Käufer und Lieferanten erstellt und Benutzer diesen Gruppen zugewiesen werden. Nachdem die Gruppen eingerichtet wurden, können sie zusätzlich nach Bundesländern gefiltert werden. Anschließend ist es möglich, in der Liste gezielt nach diesen Gruppen zu suchen.
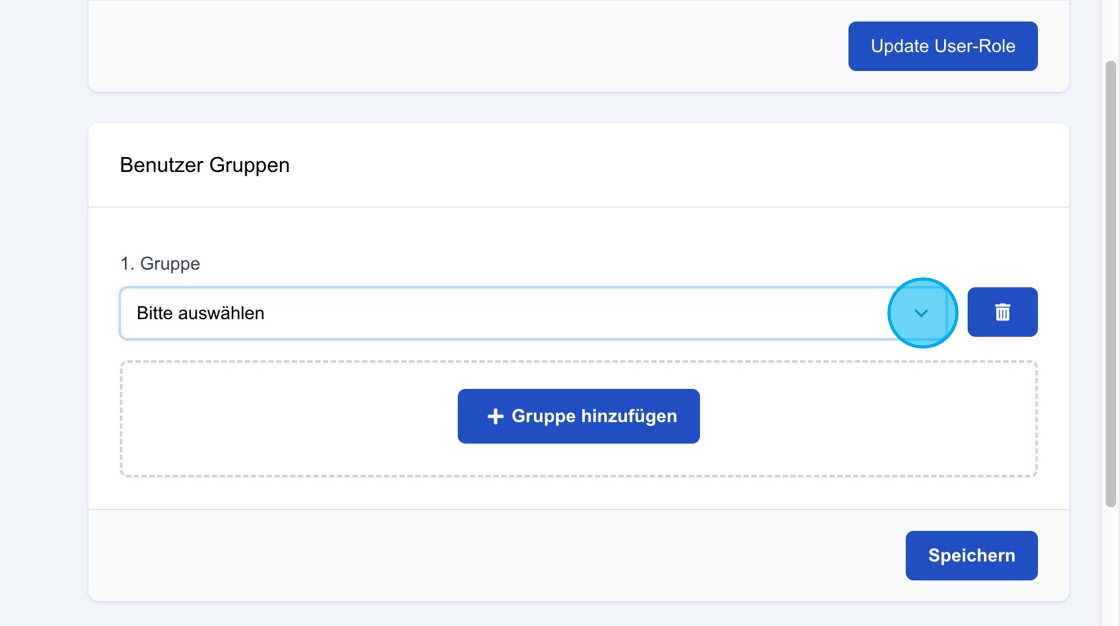
11. Gruppe hinzufügen: Über diesen Button kann eine weitere Gruppe hinzugefügt werden, falls der Benutzer in mehreren Gruppen erscheinen soll.

12. Speichern: Wenn der Benutzer einer oder mehreren Gruppen hinzugefügt wurde, können die Änderungen durch Speichern gesichert werden.

13. Konto-Anmeldeinformationen:

14. Benutzername & Passwort: In diesen Feldern können der Benutzername und das Passwort angepasst und geändert werden.

15. Zugangsdaten zurücksetzen: Über den Button "Zugangsdaten zurücksetzen" kann ein neues Passwort im Hintergrund generiert werden. Der Benutzer erhält dann eine E-Mail mit den neuen Zugangsdaten und einer Benachrichtigung, dass das Passwort zurückgesetzt wurde.

16. Einstellungen Speichern: Nach Änderung des Passworts können die neuen Daten hier über den Button "Speichern" gesichert werden.





